Our website is equipped with Recite Me language and accessibility tools to make it more accessible and inclusive for as many people as possible. Below you will find a guide to using all of the features on the Recite Me toolbar.
HOW TO ACCESS RECITE ME TOOLBAR
You can open the Recite Me language and accessibility toolbar by clicking on the green sticky button located on the right side of the page. After you click on the button, the Recite Me toolbar opens and displays a range of different options for customizing the way the website looks and ways you can interact with he content.
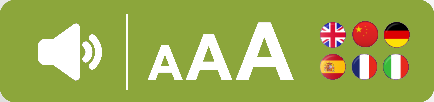
EXPLORE THE RECITE ME TOOLBAR

PLAY AUDIO
Choose to have text read aloud to you. This feature may be helpful to people who are blind, have low vision, are neurodivergent, or who find audio more accessible than reading.
Back: Rewind to the previous paragraph of text
Play: Click the Play button to read the text aloud
Forward: Skip forward to the next paragraph of text
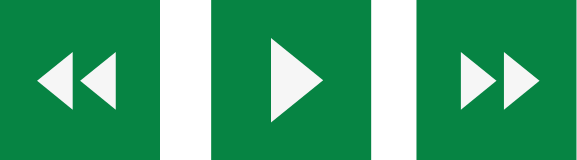
TEXT OPTIONS
Decrease: This will decrease the text size
Font: You can change the font that displays on the page
Increase: This will increase the text size
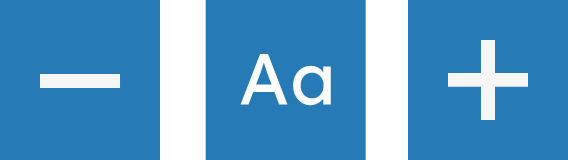
COLOR, RULER & SCREEN MASK
Color: Change the background, text, and link colors
Ruler: Click to enable the reading ruler
Screen Mask: Will create a letterbox for focused viewing of a section of the page

DICTIONARY, TRANSLATION & MAGNIFIER
Dictionary: Highlight and click on this to view the definition of the word
Translation: Translate text into a different language
Magnifier: Click and drag the magnifying glass to magnify text on the screen

PLAIN TEXT MODE, MARGINS & AUDIO DOWNLOAD
Text Mode: Remove images to view content in plain text mode
Margins: Change the text dimensions by narrowing the width of the text column
Download Audio: Highlight the text then click the button to download the text as an audio file
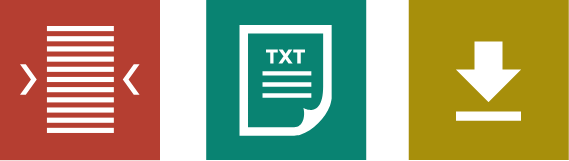
SETTINGS
Settings: Adjust your Recite Me toolbar settings
Reset: This will restore the default settings
User Guide: This will give you an overview of the Recite Me Toolbar Features
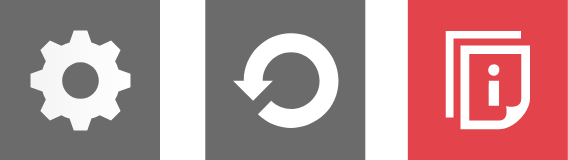
Frequently Asked Questions
No. Recite Me is cloud-based software so there is no need to install anything on your computer.
To launch the Recite Me Web accessibility toolbar you will need to click on the Recite Me button (green floating button on right of screen).
To disable the auto read you need to click on the button marked "Settings". This will give you a list of 3 functions to choose from. You need to click on the bottom to the right of the option marked "Autoplay" this will then disable auto-read.
Yes. The software works on multiple devices and operating systems including Android, iOS, Linux, Mac, and Windows devices.
To change the language of the website that you are viewing, you need to select the button marked "Languages". This will then produce a drop-down list of all the languages that Recite Me offers. Find the language that you want from the list and press on it, the site will then be converted to that language.
To create an MP3, first turn of the Autoplay option located within the settings button. Highlight the section of Text that you wish to create into an MP3. Once highlighted select the Download Audio button from the toolbar. You will then see a message telling you that you file is being created. Once created you will see the file appear ready at the bottom of the web page. You can now either listen to the file created or save it to a location of your choice.
To close the Recite toolbar, simply click on the icon marked "Close" to the right of the toolbar.
